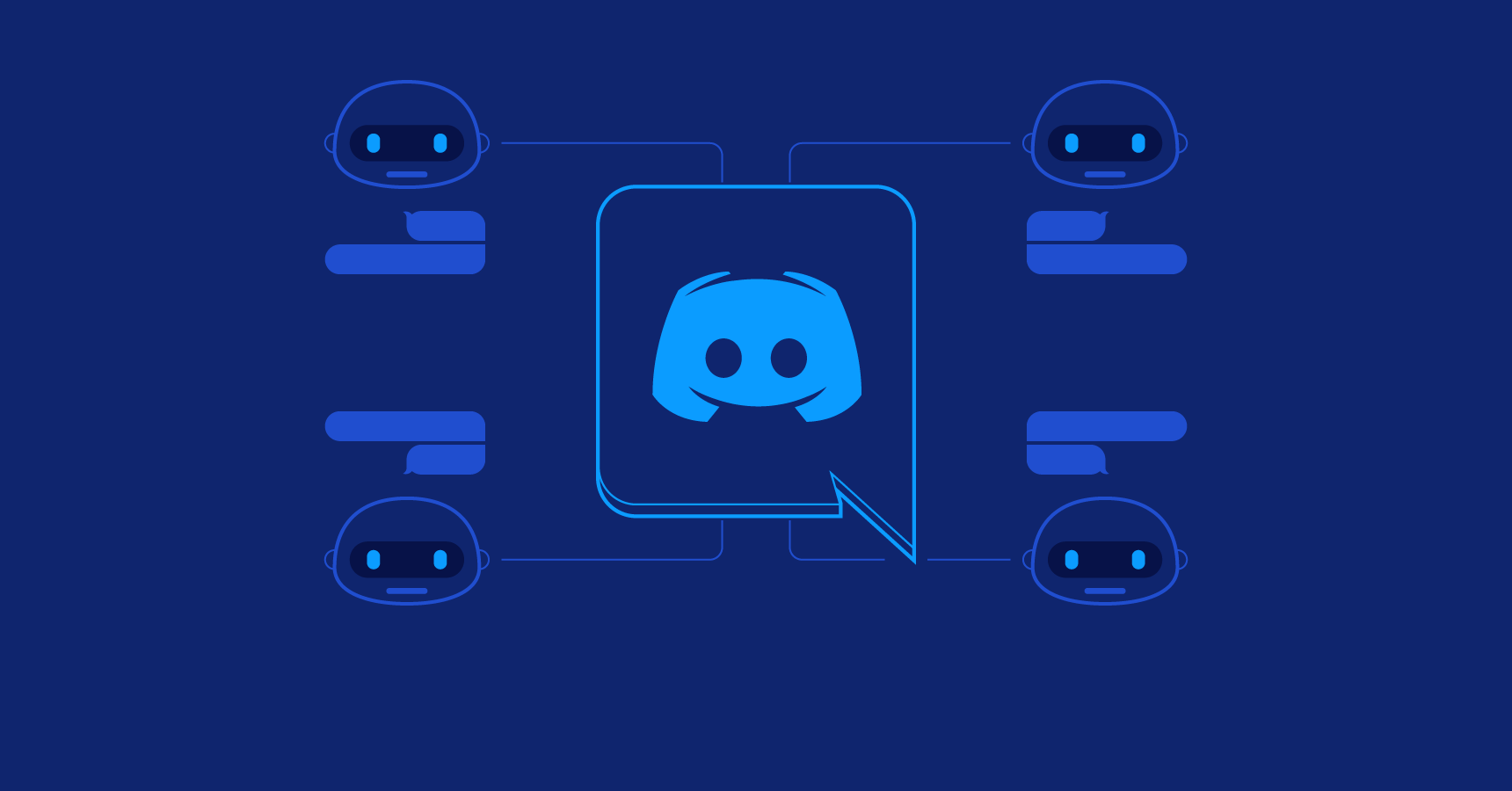A Step-by-Step Guide to Downloading and Installing Discord on Windows | ShoebAnony
A Step-by-Step Guide to Downloading and Installing Discord on Windows | ShoebAnony
Introduction: Discord has become one of the most popular communication platforms for gamers, communities, and professionals alike. With its seamless voice, video, and text communication features, Discord has revolutionized how people connect online. In this blog post, we will walk you through the process of downloading and installing Discord on a Windows computer so you can join the millions of users enjoying this versatile platform.
Step 1: Visit the Discord Website To begin, open your preferred web browser and navigate to the official Discord website at "https://discord.com". The website will provide you with access to the latest version of Discord for Windows.
Step 2: Download Discord Once you are on the Discord website, locate and click on the "Download for Windows" button. This will initiate the download process, and the setup file will be saved to your computer.
Step 3: Run the Discord Setup File After the download is complete, locate the downloaded setup file (usually found in your computer's "Downloads" folder) and double-click on it to run the installation wizard. You may be prompted with a security warning, but rest assured that Discord is a trusted application.
Step 4: Choose Installation Options The installation wizard will guide you through the setup process. Review the terms of service and privacy policy, and then click on the "I Agree" button to proceed. Next, you will be presented with installation options. You can choose to customize the installation location or leave it as the default. Additionally, you can select whether to create a desktop shortcut or a Start menu shortcut for easy access to Discord.
Step 5: Complete the Installation Once you have selected your preferred installation options, click on the "Install" button to begin the installation process. Discord will be installed on your computer, which may take a few moments. Once the installation is complete, you will see a confirmation message.
Step 6: Launch Discord After the installation is finished, you can launch Discord by either clicking on the "Finish" button in the installation wizard or finding the Discord shortcut on your desktop or in the Start menu. Clicking on the shortcut will open Discord, and you will be prompted to log in or create a new account if you don't have one.
Step 7: Sign In or Create a Discord Account If you already have a Discord account, enter your email address and password in the provided fields and click on the "Login" button. If you don't have an account, click on the "Register" button and follow the prompts to create a new account. Discord also offers the option to sign in using your existing Google, Facebook, or Apple accounts for added convenience.
Step 8: Customize Your Discord Experience Once you have successfully logged in, you can customize your Discord experience by choosing your username, uploading a profile picture, and adjusting various settings to suit your preferences. Explore the interface, join servers, create or join voice channels, and interact with other users to make the most of your Discord experience.
Conclusion: Congratulations! You have successfully downloaded and installed Discord on your Windows computer. With Discord, you can effortlessly connect with friends, join communities, and collaborate with like-minded individuals. Remember to keep your Discord client updated to enjoy the latest features and security enhancements. Enjoy your time on Discord and have fun communicating with others in this vibrant online platform!